How to automatically repurpose video content for social media
Looking to repurpose video content automatically? Learn how you can use chopcast for free to repurpose your videos for social media.
Repurposing videos for social media is one of those things that is so important to do yet takes so much time, across so many different tools.
Fear not, however, in this article you’re going to learn exactly how to automatically repurpose videos for social media using chopcast for free.
Are you still scrambling through hours of webinars and video podcast episode footage just to find the best bits?
Perhaps, you’re still doing PhD-level math to figure out timestamps to make a simple clip?
Maybe you’re lucky, and you have access to a video team or freelancers that can help, but you need to beg them to carve out time in their busy schedules, or tell them what you need done exactly.
Pro Tip: This article is part of a longer series on how to repurpose content. Check it out to get ideas on how to repurpose your other content types too.

Or maybe, just maybe, you’re still paying for subtitles - only to pay again to fix them, so that you can finally import them into a video-making contraption that will create videos that will “make you go viral”.
Introducing chopcast’s automatic clip generation, v1.0!
Here’s how it works.
How to automatically repurpose videos for social media
- Sign up to chopcast.io
- Upload your webinar or video podcast
- Get social-media ready clips auto-generated based on key moment
- Discover and create clips based on suggested topic
- Rapidly create your own clips based on keywords and topic
- Customize the start and end time of the clip
- Resize and crop the clip
- Change the aspect ratio
- Export to MP4, MP3, and TXT.
1. Sign up to chopcast.io
Head over to chopcast and create an account in a few seconds.
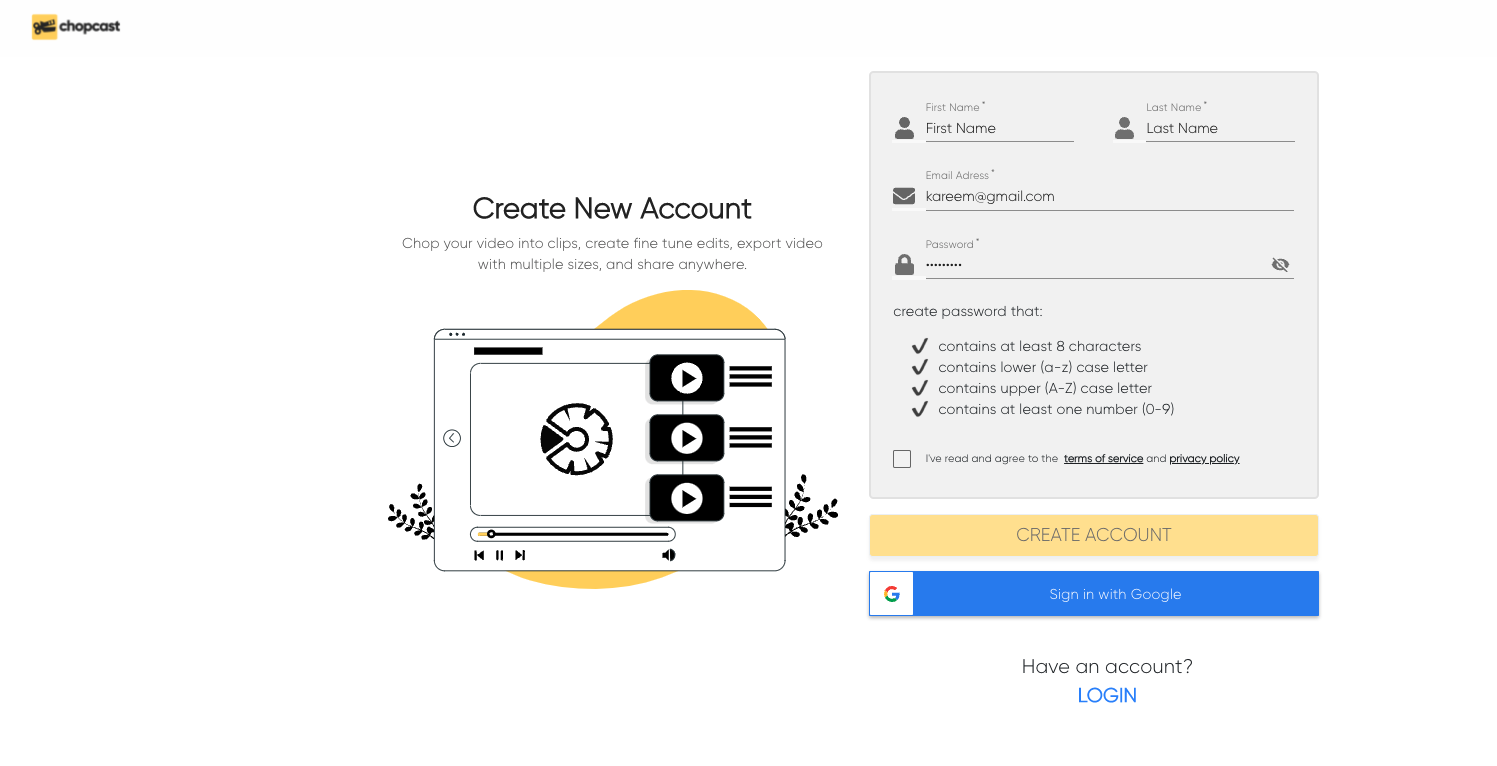
2. Upload video into chopcast
Start by uploading the video podcast or webinar (or other long video) that you wish to repurpose into chopcast.
You can upload directly from your computer or by simply adding a YouTube URL to your video.
3. Auto-generate subtitled social clips based on key moments
Once your video is done analyzing, you can click on the Video > Clips to take you and watch as chopcast automatically creates clips for you based on key moments it picked up in your video, complete with subtitles burned and ready to go.
Want to create your own instead? You can also repurpose and edit your own clips at lightning speed as you’ll see shortly.
The more videos you upload and clips you make, the more chopcast learns from you over time.
Review the clips you like and download them to your computer to start using them on your socials.
4. Discover and create clips based on suggested topics
If you’re looking to customize your own clips, head over to Video > Start Chopping to see a list of suggested topics that were picked up from the video.
Hit Shuffle to see more suggested topics. Once you see one you like, you can click on it to generate clip ideas from it.
4. Or create your own clips based on keywords and topics
If you already have ideas for topics you’d like to create clips around, just go ahead and type in a keyword or topic, and chopcast will create clip suggestions based on your query if it can find it in the video.
Simple as that.
Select one or multiple clips to review and develop further.
If you want to modify the clip length, subtitles, aspect ratio, you can do all of that in the next step.
Hit Next to move to the next page.
5. Instantly subtitle your videos
Click the black play button to the left of the timeline to preview the clip and watch the clip come to life with instant automatic subtitles.
The subtitling accuracy depends on the audio and speech clarity, but is generally around 95%.
Before exporting, it's worth looking out for things like name spellings and lesser known brands to make sure that they’re spelled correctly.
Need to edit the subtitles? Simply scroll down and click to edit any words you wish.
Pro tip: If you feel you’re missing a few words at the start or at the end, you can resize the clip handles a bit more to adjust the clip length accordingly. Alternatively, you can also click to add or edit any text you see.
6. Resize or crop your video clips for social media
Want to resize the start and end time of a video you’re repurposing? Simply drag the yellow clip handles left or right to resize accordingly.
The auto-generated subtitles will always match the selected portion of the clip.
Need to make any changes? Just click to edit the subtitles again as needed.
7. Change the aspect ratio for social media
Go to the Aspect Ratio tab and select the aspect ratios you want to export your video clips in. You can re-export your videos in multiple aspect ratios.
We currently support video repurposing for the following platforms:
- YouTube Shorts
- Tiktok videos
- IG Reels, Stories, and videos
- LinkedIn, Twitter, and Facebook videos
When you’re done with this clip, you can cycle through other clips you created using the clip selector at the top.
If you’re only exporting one clip or are done with all your clips, hit Next.
8. Export to MP4, MP3, and TXT.
To export your video clips, just select all the clips you wish to export and hit Export at the bottom of the screen.
If you want to get even more out of your videos, you can also export the following formats:
TXT/Article
Turn your videos instantly into articles using the TXT feature.
From the homepage, simply go back to your video then head over to Assets > TXT.
Get an instant, high-accuracy text transcript of the original video you uploaded that you can use for SEO or rework into an article, saving you hours of manual effort and also boosting the likelihood of your content getting discovered by more of the people it’s meant for.
Audio
Why stop there? You can also boost your rankings on all podcast platforms by exporting an mp3 audio file of the video you uploaded. Simply go to Assets > Audio
SRT and VTT
You can also export the subtitle files in SRT and VTT formats to use in other video editors or on social platforms as needed.
Pro tip: In the video export screen, you can also download the SRT for the specific clips you’ve generated.
Repurpose your videos for social media with chopcast
So there you have it!
You can now save a ton of hours on content repurposing by letting chopcast do it for you.
You will always have the ability to create your own clips, subtitle them, and resize them as needed for all your various social channels.
Get started with chopcast today and reach out to us on chat if you need any help!
